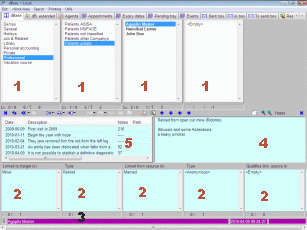Mantenimiento de Ítems
§1 IntroducciónLos átomos (a los que también denominamos ítems cuando nos referimos a su representación en la interfaz de usuario), son junto con los enlaces los elementos principales de la dBase de Zator. Las operaciones de mantenimiento de estos elementos, Creación, Modificación y Borrado se realiza mediante las opciones disponibles en los menús contextuales que se obtienen al pulsar con el botón derecho del ratón sobre las ventanas principales (1) y las de enlaces (2), aunque a este respecto existen diferencias en cuanto a las opciones permitidas en uno y otro caso. Estos menús contienen opciones relativas a navegación, búsquedas y otras utilidades. Las que se refieren al mantenimiento responden al siguiente esquema: |
||||
§1.1 Menú contextual en ventanas principales (1) |
||||
| este Item > Modificalo | ||||
| Modificar el ítem que tiene foco en ese momento. | ||||
| este Item > Editar Nota | ||||
| Editar la nota del ítem que tiene foco en ese
momento.
Observe que la edición de la nota también puede hacerse con el menú contextual que se obtiene cliqueando sobre la ventana 4, pero recuerde que el contenido de esta ventana puede no corresponder al ítem actual en la ventana principal (1). En cualquier caso, la ventana emergente "tooltip" que aparece cuando el ratón está sobre la nota, la proporciona información sobre "quién" es el propietario del texto que aparece en ella, incluso cuando está vacía -ausencia de nota en el ítem correspondiente-. Recordar al respecto la nota [1] de la página D.1. |
||||
| este Item > Borrarlo | ||||
| Borrar el ítem que tiene foco en ese momento. Si el
ítem actual tiene a su vez otros subitems que dependen de él en la
ventana de siguiente nivel, se obtiene un mensaje de aviso de que no es
posible borrarlo aisladamente, ya que de hacerlo así, todos los
subitems que cuelgan de él -ramas y las posibles derivaciones de estas-
quedarían descolgados. La única opción en estos casos es borrar
la jerarquía completa (ver a continuación).
Observe que aún en el caso de que no existan en el índice otros ítems que dependan de él, borrar un ítem implica:
Después del borrado se muestra una estadística de los elementos que han sido eliminados. |
||||
| este Item > Borrar esta jerarquía | ||||
| Resuelve el problema del caso anterior. Borra e ítem seleccionado y todos los que puedan depender de él en ventanas de niveles superiores. Equivale a podar una rama completa del árbol de ítems. | ||||
| este Item > Borrar descendientes | ||||
| Esta opción es análoga a la anterior, con la diferencia de que borra todos los elementos que dependen del ítem seleccionado, pero no a él mismo. | ||||
|
este Item > Seleccionarlo como Origen de enlace este Item > Seleccionarlo como Tipo de enlace este Item > Seleccionarlo como Destino de enlace |
||||
| Estas tres opciones se refieren a la creación de enlaces. | ||||
| este Item > Seleccionarlo como destino para los Resultados del Análisis | ||||
| Zator puede realizar algunos procesos
relativos al texto contenido en los campos Nota/Memo. Esta opción
selecciona el campo como destino para el resultado de uno de estos
análisis. Ver Análisis de
contenido.
Observe que esta selección solo tiene validez para la sesión actual y dentro del área de trabajo seleccionada. |
||||
este Item > Seleccionarlo como Origen/Destino de Diccionario interno |
||||
| Al igual que la anterior, esta opción
también está relacionada con los procesos que pueden realizarse sobre
el texto de los campos Nota/Memo. En este caso seleccionar al
ítem como la dirección de un diccionario de palabras. Ver
Análisis de contenido.
Observe que esta selección solo tiene validez para la sesión actual y dentro del área de trabajo seleccionada. |
||||
Crear nuevo ítem en este grupo |
||||
| Aquí "grupo" se refiere a la ventana donde se ha cliqueado. Aparece un cuadro de diálogo que permite crear un nuevo ítem. Observará que en principio no es posible crear un ítem cuyo título coincida con otro anterior de la misma ventana, aunque posteriormente, mediante el procedimiento de cortar/pegar (que aquí llamamos mover), sí puede ocurrir que existan dos ítems del mismo título en la misma ventana. | ||||
Crear nuevo apunte en este grupo |
||||
| En principio, lo de "apunte" puede resultar un poco extraño, pero en la interfaz de usuario se han incluido algunos pequeños arreglos de forma que los ítems puedan ser utilizados para mantener un sencillo sistema de contabilidad de partida doble. En el capítulo Apuntes contables, se detallan los aspectos básicos de esta utilidad. | ||||
este Grupo > Seleccionar su contenido para moverlo |
||||
| Esta opción selecciona todos los ítems de la ventana
cliqueada para que sean
posteriormente movidos a otra dirección. El procedimiento para
moverlos es como sigue: se seleccionan mediante esta opción los ítems
del grupo (la ventana). A partir de ese momento, la opción
"Mover aquí el grupo seleccionado", que estaba deshabilitada,
queda habilitada. Acto seguido nos movemos a la ventana de destino
y se hace clic derecho con el ratón sobre ella para obtener un nuevo
menú en el que se selecciona la opción "Mover aquí el grupo
seleccionado".
Nota: observe que esta opción no permite seleccionar los ítems del grupo raíz (ventana superior izquierda). Para mover los ítems del espacio raíz a otra posición debe procederse con ellos individualmente. |
||||
| este Grupo > Mover aquí el grupo seleccionado | ||||
| Su uso se ha explicado en el epígrafe
anterior. Recordar que todos los ítems de la ventana (grupo)
seleccionado son movidos junto con toda la jerarquía de elementos que
puedan depender de ellos, pasando a depender del ítem "padre"
de la ventana seleccionada como destino (la estructura de los elementos
se conserva en el nuevo destino).
Recuerde que este movimiento solo puede realizarse a otra ventana principal (superior), y que no puede realizarse entre ventanas de diferentes áreas de trabajo, ya que la selección realizada no se conserva al cambiar de área. |
||||
| este Grupo > Importar títulos desde fichero | ||||
| Permite seleccionar un fichero de texto, cuyas líneas serán leídas y copiadas como títulos en el grupo (ventana) seleccionada. Las líneas se consideran delimitadas por los caracteres CR-LF ("hard-lines" en el documento original). NO se importan aquellas líneas cuya longitud sea mayor que la longitud máxima permitida para los títulos. | ||||
| este Grupo > Importar títulos desde el portapapeles | ||||
| El funcionamiento es análogo al del caso anterior, con la diferencia de que será copiado como títulos el contenido del portapapeles de Windows. | ||||
Seleccionar este Ítem para moverlo |
||||
Esta opción permite seleccionar el ítem actual para
moverlo después a cualquier posición. El procedimiento es
análogo al explicado anteriormente al tratar del movimiento de grupos  ,
aunque en este caso solo se mueven el ítem seleccionado y sus
descendientes. ,
aunque en este caso solo se mueven el ítem seleccionado y sus
descendientes. |
||||
Mover a este grupo el ítem seleccionado |
||||
| Su uso se ha explicado en el epígrafe anterior.
Recordar que el ítem seleccionado es movido junto con todo
el árbol de elementos que puedan depender de él, pasando a depender
del ítem "padre" de la ventana seleccionada como destino.
Recuerde que este movimiento solo puede realizarse a otra ventana principal y que tampoco puede ser realizada entre ventanas de distintas áreas de trabajo, ya que la selección realizada no se conserva al cambiar de área [1]. |
||||
§1.2 Menú contextual en ventanas de enlaces (2)
| Eliminar este enlace | |
| Si se ha señalado un ítem de la ventana de Enlazado con o Enlazado desde, aparece esta opción en el menú contextual. Significa que usted ha señalado el origen o el destino de un enlace que al ser borrado, hará desaparecer por completo el enlace (relación entre dos átomos -ítems-), aunque por supuesto, lo átomos involucrados seguirán existiendo (no es el caso del borrado de elementos en las ventanas principales 1, donde los átomos -ítems- sí son eliminados del fichero). | |
| Borrar este tipo (anonimar enlace) | |
| Si el ítem señalado pertenece a alguna de las ventanas Tipo o Califica enlace de, aparece este opción de borrado en sustitución de la anterior. Significa que usted ha señalado el calificador de un enlace, y al eliminarlo, el enlace se vuelve anónimo. Es decir, carecerá de identificador aunque seguirá existiendo; también seguirá existiendo el átomo involucrado (repase la Introducción a la dBase si no lo ha hecho antes). | |
| Cambiar este tipo por el último definido | |
Cuando el ítem señalado pertenece a alguna
de las ventanas Tipo o Califica enlace de, además de la
opción anterior aparece esta opción, que permite cambiar el
calificador (tipo) del enlace señalado. El "último definido" se refiere al ítem actualmente seleccionado como calificador
para los enlaces mediante el botón  o las opciones de menú. Por supuesto, para que esta opción esté
habilitada es necesario haber seleccionado previamente un tipo de enlace
(más datos al respecto en Enlaces).
o las opciones de menú. Por supuesto, para que esta opción esté
habilitada es necesario haber seleccionado previamente un tipo de enlace
(más datos al respecto en Enlaces).
|
|
[1] En esta versión de OrganiZator, las distintas áreas de trabajo componen mundos distintos y totalmente independientes entre sí, por lo que esta y las demás selecciones realizadas por el usuario. Por ejemplo, origen, destino y tipo de relación; historial de movimientos, Etc. no se conservan al cambiar el área de trabajo.