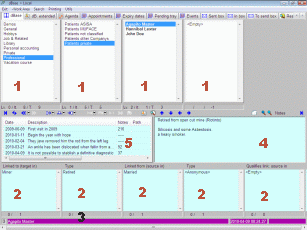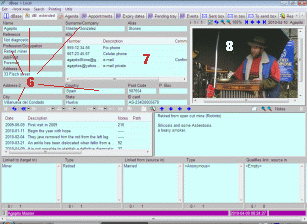Browsing dBase
§1 Introduction
Maintain and browse thru the items of dBase is relatively easy and intuitive, reinforced by the fact that the user interface makes intensive use of context menus, so that right clicking with the mouse on any point, you get a guide of the possible actions in that area. This page will include some additional comments, though important, it will help in the management, especially with some details that might not be too obvious when you try to investigate yourself.
|
§2 Standard view
The standard view of the dBase screen (Figure 1) has three areas:
-
The main windows (upstairs) in white background (1), representing the current position in the index of items.
-
The intermediate zone, consisting of windows for Notes (4) and Log (5).
-
The links zone downstairs (2).
The latter two areas show additional information about the current-item, the one that has focus.
Note: sometimes, when we refer to the lines in the upper windows (1) as a representation of atoms, we refer to them as items.
In addition to the above, there are two types of auxiliary windows; the
small ones that are below the
windows 1 and 2, which contain information about its upper window, and the lower
ones (in purple 3) who constitutes the status line.
By right clicking on the auxiliary windows, you get a context menu that only makes sense when the item in its main window is used with a particular purpose (see calculations). The auxiliary windows display the results of this menu.
The status
line 3
has
four windows: the small on the left,
indicates the access level of the
user in the area
shown in the
screen (which depends on the tab selected).
Following is the largest one,
who shows
the full title of the item focused
at that time -![]() by right-clicking on the
title it can be copied to the clipboard-. The two windows on the right,
show respectively the creation and last modified dates. By right-clicking on any of the latter, you get a calendar.
by right-clicking on the
title it can be copied to the clipboard-. The two windows on the right,
show respectively the creation and last modified dates. By right-clicking on any of the latter, you get a calendar.
Note: the dates of creation and modification, uses the UTC time instead of local system time.
§3 Redistributing the standard view
The following options allow the distribution of spaces in the standard view to be adjusted to the user's preferences.
- By dragging with the mouse the lower right apex of the root window (first left on the upstairs), you can resize the height and width of all upstairs -middle and lower areas are resized automatically to fill the surplus space-.
- The width of the upstairs windows can also be modified on an individual basis by dragging with the mouse the right side of any of them other than the root window (the changes on the root widow affect all upstairs).
- By cliquing with the mouse on the auxiliary window of the root (small window below the root) the width of the upstairs changes successively between doublewide and normal-wide.
- By dragging with the mouse the lower right apex of Log 5, it is possible to change its dimensions, while the remaining fields of the intermediate and lower zones (Note field 4, and downstairs windows 2) are resized automatically to occupy the remainder space.
- By cliquing with mouse on the auxiliary window of any window of the downstairs zone 2, they successively change its width between twice and normal.
§4 Mechanics of operation
The upstairs windows shows the path of the current item. When the actual item has focus, the content of the current window is bold, and the intermediate and lower areas show data of this item: Note; Log and links.
Note that from this state:
- When given focus to an item on the downstairs area (2), the
upstairs window (1) loses focus
-their
content returns to normal thickness- and simultaneously, the windows of the
intermediate zone (Log and Note) shows information relative to
the link
that has gained focus.
Recall that this link element can be seen in context by clicking with the right mouse button on it, and selecting "Jump to this item" from the menu obtained; then, it will become the actual item (also with [Alt] + left-click on it). - If you give focus to an item in the Log (5), the window of notes (4) goes to show the contents of the Note of that item, while the downstairs zone (2) show the links of that line [2].
- You can navigate the index by clicking with the mouse over the items of de upstairs zone (1).
- The keypad allows the following options ([Alt] refers to the key on the left side of the keyboard):
- The focus is in a item of an upstairs window (1)
- The cursor keys



 allow navigate the tree of items; up/down of the current window with
allow navigate the tree of items; up/down of the current window with 
 ;
pass to the prior item with
;
pass to the prior item with  , or
to the next window with
, or
to the next window with  .
. - [Home] and [End] position immediately in the first/last item of the current window.
- By pressing an alphanumeric key, the cursor is positioned at the nearest item whose title begin with that character.
- [Insert] Create a new item in the current window.
- [Del] Delete the actual item.
- [Alt]+[Insert] Create a new line in the Log of the actual item.
- [Alt]+[
 ]
Create a new item in the window next to the current one (useful when the next one is empty).
]
Create a new item in the window next to the current one (useful when the next one is empty). - [Alt]+[N] Edit the Note of the current item.
- The focus is on the log window (5)
- [Insert] Create a new item in log.
- [Del] Delete the actual item of the log.
Note: depending on the configuration of your system, sometimes may appear an annoying flicker on the screen, and even disappear intermediate buttons. This inconvenience can be avoided by following the instructions in Change log.
§5 View extended data
|
Once in the extended view (figure 2), you can edit these last fields, including electronic-addresses (eDir), through the menu options that appears by right clicking on any of them.
Except in the eDir field (7), the remainder fields (6) offer two types of search: Search in index and Search in field. The former allows find all the items whose corresponding field begins with the desired text. The second let find all items whose corresponding field contains the desired text in any position.
I. e: by
clicking the right mouse button on the field Name/Company,
and selecting the Search in this index from the context menu, a window appears in
which you can enter text, say "Smith". Then, Zator show the first item
who start with this surname (if any). Pressing forth [F3]
or the button  (search next), we can go thru all the items where this field
begin with "Smith".
It may go thru the dBase as if it were ordered on the field Name/Company.
By contrast, if you select the option Search in field, will appear
successively all the items in which it appears the word "Smith" in
any position inside the selected field.
(search next), we can go thru all the items where this field
begin with "Smith".
It may go thru the dBase as if it were ordered on the field Name/Company.
By contrast, if you select the option Search in field, will appear
successively all the items in which it appears the word "Smith" in
any position inside the selected field.
![]() The
results obtained are added to the corresponding window of results, so you can always
revisit them in the appropriate tab
The
results obtained are added to the corresponding window of results, so you can always
revisit them in the appropriate tab  .
.
Note: the case sensitivity of the search engine depends on the state of the corresponding switch in the menu-bar (see Searches). By default the search is case insensitive (does not distinguish between upper and lower case).
§5.1 Moving eDir lines
The rows of the multi line field (eDir 7) can be cut and pasted into the field of another item. The process can be done on an individual basis (a row) or collectively (all rows of the window) through two pairs of options in the context menu:
- Select this Item to move
- Move to this field the selected Item
- Select ALL these Rows to move
- Move to this field the selected Rows
The mechanics is the same in both cases; note that the second option is not available until it has been selected to move one item.
The process to move an item is as follows: select the line to be moved by pressing the right mouse
button on it, and selecting the Select this Item to move. Then we move to the destination item, and again invoking the contextual menu on
its eDir field; ten select the second option, Move to this field the
selected Item, which by then will be available. Remember that this movement
can only take place to another eDir field (it is not possible to move and
eDir
line to a main window or to a Log), neither can be done between eDir fields from
different working areas.
In addition to the contextual menus, in this view are also possible some actions using the
keyboard, but the behavior depends on the window that has focus at that time (to
ensure that a window has specific focus, left click with the mouse on it):
- Focus in a regular field (one-line field 6):
- [Alt]+[I] Start search in index using the selected field.
- [Alt]+[F] Start search in field using the selected field.
- [F3] Find next.
- [Alt]+[M] Edit the text on the window -begin edition mode- (Modify).
- Focus in the eDir field (7):
- [Insert] Create a new line
- [Del] Delete the line that has focus.
- [Alt]+[M] Edit line that has focus (Modify).
.
[2] Although represented in a somewhat special way, the logger items (lines) are entities of the general space with (almost) all their rights, so they can be source and target for links to/from any other atom. However, can not be used as a qualifier for any link (see Introduction to dBase).